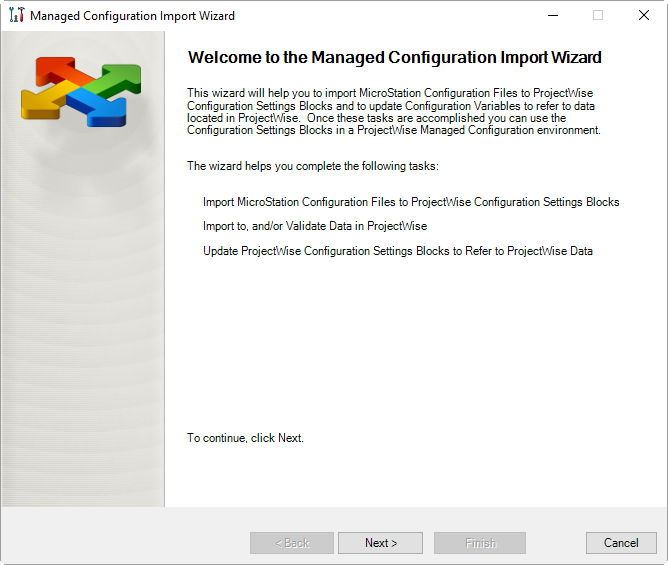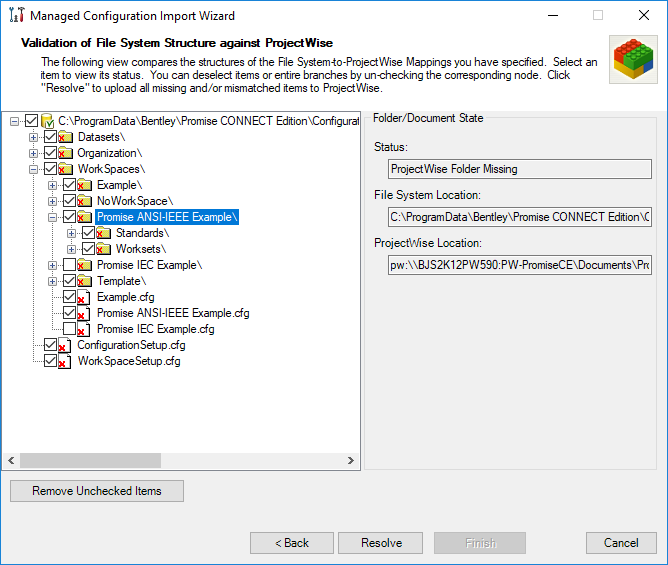Step 1: Import WorkSpace & Dataset files into ProjectWise
-
In
ProjectWise Administrator, under
(Right-Click) and select
Import Managed Configuration.
This will open the Import Managed Configuration Wizard. In the Welcome dialog, Click Next.
- On the Choose Desired Action page, select the second option Import Data to ProjectWise from File System. Then click Next.
-
On the Import and Validate
ProjectWise Folder Structure and Documents page,
select the workspace to import in the
Local File System list.
Default workspace paths:
- Select the local Promis.e configuration from the local file system path (for Windows 8/Windows 10) - …\ProgramData\Bentley\Promise CONNECT Edition\Configuration
- In your ProjectWise repository, create a folder that will contain the Configuration to manage. For the purpose of this document define a directory called " Promise CE Managed Configuration"
-
Click
Validate.
During the validation process, the wizard compares the content of the local workspace with the contents stored in ProjectWise. Since this is a fresh install, there shouldn't be any files with which to compare and this process should be rather quick. In the future, you can use this utility to update a workspace and/or dataset. It will compare the two directories and identify whether files exist or not. It does not compare the contents of the file, only whether the files exist or not.
Once the validation is complete, the Validation of File System Structure against ProjectWise dialog opens.The tree structure in the left-hand panel will display the status of each item as either present or not present in the ProjectWise repository. Items with a red 'X' indicates the file/folder is not present in the ProjectWise repository, while the green check indicates it is present in ProjectWise repository. Select an item in the list on the left to see what the status of the item is in ProjectWise. Since this is a fresh install, the entire workspace will be marked as not present.
Attention: For the purpose of this document, we will NOT import the entire configuration. While it is acceptable to import the configuration in its entirety, it may be somewhat unnecessary. We can streamline the configuration by importing only what is necessary. Reducing the number of files being exchanged between the ProjectWise datasource and local machine translates into shorter download times and greater performance for your users. For Promis.e , we only need to be concerned about three items; the Datasets, specific WorkSpaces and its associated WorkSets.Attention: The WorkSpace configuration files and the WorkSet configuration files need to be available in the ProjectWise repository. The Configuration files are copied to the users local working directory and are processed when Promis.e is started.Select the "Datasets", Organization and Workspaces/Promise_ANSI-IEEE_Example directories and their corresponding configuration files. Click Resolve to import the selected items into ProjectWise.
- When finished, a summary of the imported files will be provided, click Next.
- For this exercise, we are done with the Managed Configuration Import Wizard. Click Next, then Close.